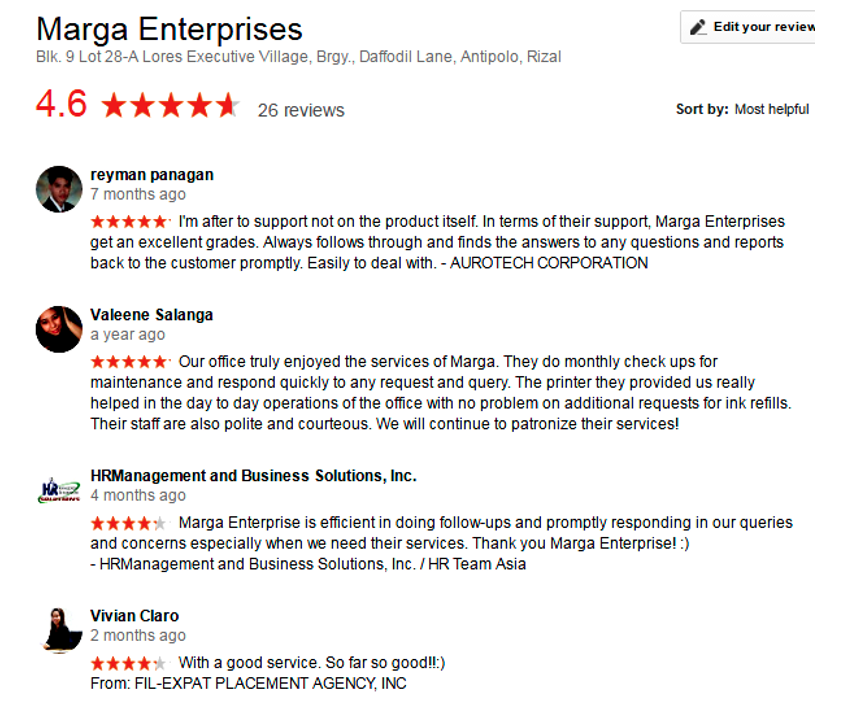5 Ways to Fix a Printer That Won’t Print
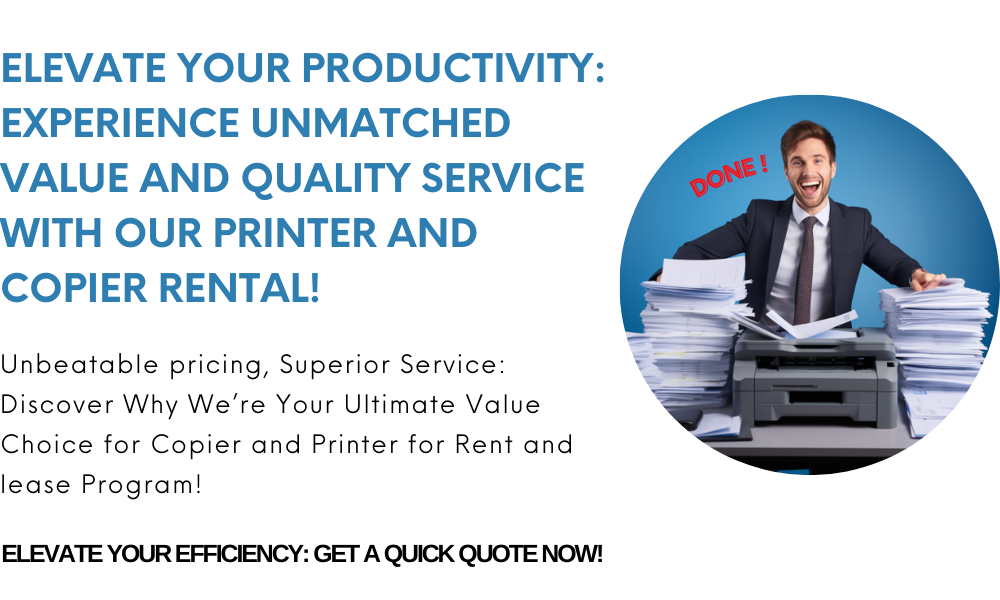
5 Ways to Fix a Printer That Won’t Print

Are you tired of staring at your computer screen in frustration, wondering why your printer refuses to print? We’ve all been there. Whether you’re trying to print an important report or a cherished photo, a stubborn printer can be one of the most irritating tech issues.
But don’t worry—help is at hand! In this blog post, we’ll guide you through five simple and effective methods to troubleshoot and fix a printer that won’t print. No need to be a tech wizard—we’ve broken it down step by step to make it easy and frustration-free.
First Things First: Why Won’t My Printer Print?
Picture this: you’ve got an important deadline, and your printer decides to take a break. Or maybe you’re just trying to print out a recipe, but the printer won’t cooperate. Before you give in to the temptation of throwing it out the window, take a deep breath and let’s troubleshoot together.
Often, the problem isn’t as complicated as it seems. From connection issues to outdated drivers, most printer woes can be resolved with a little patience and the right approach.
Method 1: Check the Basics
Let’s start with the simplest steps. Sometimes the solution is right in front of you, and addressing these basics can save you from hours of frustration.
1. Is Your Printer Turned On and Plugged In?
It might seem obvious, but you’d be surprised how often this is the issue.
- Check the Power: Ensure your printer is turned on and connected to a power source. Look for the indicator light—it should be lit or blinking, depending on the model.
- Inspect the Power Cable: Make sure the power cable is firmly plugged into both the printer and the outlet. Loose connections can easily disrupt functionality.
2. Is the Printer Properly Connected to Your Device?
- For wired printers, confirm that the USB cable is securely attached to both the printer and your computer.
- For wireless printers, ensure that the printer is connected to the same Wi-Fi network as your device. Check the printer’s control panel for network status.
3. Check for Paper and Ink/Toner Levels
- Is there enough paper in the tray?
- Are the ink or toner cartridges installed correctly and not empty? Most modern printers will show a warning light or an error message if ink or paper is low.
2. Clear the Printer Queue
Print jobs can sometimes get stuck in the queue, causing new jobs to be held up. To clear your printer queue, follow these steps:
Windows: Click on the Start button, type “Devices and Printers,” and select it. Right-click on your printer and choose “See what’s printing.” From there, you can cancel or restart print jobs.
Mac: Open the “System Preferences,” select “Printers & Scanners,” and click on your printer. Click “Open Print Queue” and cancel any pending jobs.
3. Ensure You Have Enough Paper
Another common issue is running out of paper. It might seem trivial, but it happens to the best of us. Make sure there’s enough paper in the printer tray, and you’re good to go.
4. Check for Error Messages
Take a look at your printer’s display or your computer screen for any error messages. These can be valuable clues to what’s causing the issue. If you see an error code, jot it down for reference.
Example: One day, I was trying to print out a presentation for an important meeting, and my printer refused to cooperate. It turned out I had accidentally pressed the power button, and the printer was off. A simple check, and I was back on track.
Method 2: Restart the Printer
Believe it or not, sometimes the age-old advice of turning something off and on again works like a charm.
1. Restart Your Printer
Turn off your printer and wait for at least 30 seconds before turning it back on. This allows the printer to reset and often clears out any minor glitches.
Example: My friend once had a printer that was constantly jamming paper. After trying various fixes, they simply turned it off, counted to 30, and turned it back on. The jamming issue magically disappeared!
2. Is the Printer Properly Connected to Your Device?
One of the most common reasons a printer won’t print is connectivity issues. Ensuring your printer is properly connected to your device is critical for smooth operation. Whether you’re using a wired or wireless printer, connectivity problems can often be resolved with a few simple checks and adjustments.
For Wired Printers
A wired connection uses a USB cable to link the printer to your computer. While this setup is usually straightforward, issues can arise due to loose connections, damaged cables, or unrecognized devices.
Check the Physical Connection
- Ensure the USB cable is securely attached to both the printer and your computer.
- If the cable is loose or improperly plugged in, the printer won’t communicate with your device.
Inspect the USB Cable
- Look for visible damage, such as frayed wires or bent connectors. A damaged cable can interrupt data transmission.
- If you suspect the cable is faulty, try using a different one to see if it resolves the issue.
Test the USB Port
- Plug the cable into a different USB port on your computer. Sometimes, individual ports may fail due to hardware issues.
- If the printer works on a different port, the original port may need repair.
Ensure the Printer Is Recognized by Your Computer
- On Windows: Go to “Devices and Printers” in the Control Panel. Check if your printer is listed as connected.
- On Mac: Open “Printers & Scanners” in System Preferences to confirm the printer is detected.
Pro Tip: If your computer doesn’t recognize the printer, reinstalling the printer drivers may resolve the issue.
For Wireless Printers
Wireless printers eliminate the need for physical cables but rely on a stable Wi-Fi connection. Connection issues are more common with wireless printers due to network misconfigurations or signal interference.
Check Wi-Fi Network Compatibility
- Ensure your printer is connected to the same Wi-Fi network as your computer or mobile device.
- Use the printer’s control panel or companion app to verify the network name (SSID) and connection status.
Re-Establish the Connection
- If the printer is not connected, follow these steps to reconnect:
- On the printer, navigate to the network settings menu and select your Wi-Fi network.
- Enter the Wi-Fi password if prompted.
- Confirm the connection and check for a notification or status light indicating successful pairing.
- If the printer is not connected, follow these steps to reconnect:
Check for Signal Strength and Interference
- Place the printer closer to your Wi-Fi router to ensure a strong signal.
- Avoid placing the printer near devices that may cause interference, such as microwaves or cordless phones.
Restart Network Devices
- Restart your router, printer, and computer to refresh the connection.
- Sometimes, a simple reboot can resolve connectivity glitches.
Ensure Printer Discovery on Your Device
- On Windows: Use “Add a Printer” in the Control Panel to search for and add your wireless printer.
- On Mac: Go to “Printers & Scanners” in System Preferences, click the “+” button, and select your printer from the list.
Pro Tip: If your printer still doesn’t connect, check for firmware updates on the printer or reset its network settings to default and reconnect.
Common Connectivity Issues and How to Resolve Them
Printer Not Found on the Network:
- Ensure your router isn’t blocking the printer’s connection. Check router settings for restrictions or IP conflicts.
Frequent Disconnections:
- If your wireless printer frequently disconnects, assign it a static IP address through your router’s settings to stabilize the connection.
Firewall Blocking the Printer:
- Check your computer’s firewall settings to ensure the printer is not being blocked. Add the printer as an exception if needed.
Key Takeaways
Whether you’re using a wired or wireless printer, connectivity is the cornerstone of functionality. Regularly check physical connections, ensure your devices are on the same network, and troubleshoot with the above steps to avoid printing interruptions. If all else fails, consult your printer’s user manual or the manufacturer’s support for additional guidance.
Method 3: Clean the Printer Heads
Printers, like any other machines, require regular maintenance to keep them functioning optimally. One of the most common issues that affects print quality is clogged printer heads. When dust, dried ink, or other debris accumulates on the printer heads, it can cause streaky prints, faded colors, or complete print failure. Cleaning the printer heads is a straightforward process that can restore your printer’s performance and save you the frustration of poor-quality prints.
Why Clean the Printer Heads?
Over time, inkjet printers are prone to clogs due to dried ink residue or dust accumulation. This is particularly true if the printer is used infrequently, as unused ink can dry up and block the nozzles. Cleaning the printer heads helps:
- Remove blockages that cause streaky or uneven prints.
- Restore vibrant and consistent print quality.
- Extend the lifespan of your printer by preventing long-term damage to the printheads.
Step 1: Consult Your Printer’s Manual
Every printer is designed differently, and cleaning procedures can vary depending on the model and manufacturer.
Why This Step Matters:
- Following your printer’s specific cleaning instructions reduces the risk of damaging the delicate printheads.
- Manuals often include tips and safety precautions tailored to your printer.
How to Use the Manual Effectively:
- Locate the section on cleaning or maintenance in the manual.
- If you’ve misplaced the manual, visit the manufacturer’s website to download a digital version.
Example: I once experienced streaky and faded prints on my inkjet printer after months of neglect. Consulting the manual provided a clear step-by-step guide to clean the printheads safely. After completing the process, my prints were as good as new—a vivid reminder of the importance of regular maintenance.
Step 2: Use the Right Cleaning Supplies
Using appropriate cleaning supplies is crucial for effective and safe printer head cleaning.
Manufacturer-Recommended Supplies:
- Some printers may require special cleaning cartridges, which are designed to flush out dried ink from the nozzles.
- Others might recommend specific cleaning solutions or pre-moistened wipes.
What to Avoid:
- Never use harsh chemicals or abrasive materials, as these can damage the sensitive components of your printer.
- Avoid generic cleaning solutions unless explicitly approved by the printer’s manufacturer.
Pro Tip: If your printer doesn’t require specialized cleaning supplies, a soft lint-free cloth dampened with distilled water can be used to gently clean the exterior of the printheads. For internal cleaning, rely on automated cleaning cycles provided by the printer itself.
Step 3: Run the Printer’s Built-In Cleaning Cycle
Many modern printers come equipped with a built-in cleaning function, which automates the process of unclogging the printheads.
How It Works:
- The printer uses small amounts of ink to flush out blockages in the nozzles.
- This function can usually be accessed via the printer’s control panel or through the printer settings on your computer.
When to Use It:
- If your prints show streaks or missing lines, running the cleaning cycle once or twice can often resolve the issue.
- Avoid running the cycle excessively, as it uses up ink.
Step 4: Perform a Manual Cleaning (If Needed)
If the automated cleaning cycle doesn’t resolve the problem, you may need to clean the printheads manually.
What to Do:
- Remove the printhead from the printer (if your model allows it).
- Soak the printhead in warm distilled water for 5–10 minutes to dissolve dried ink.
- Use a soft cloth or swab to gently wipe away any remaining residue.
Reassemble and Test:
- Once the printhead is clean and dry, reinsert it into the printer.
- Print a test page to confirm that the cleaning was successful.
Pro Tip: Always handle the printhead with care, as it’s one of the most delicate components of your printer.
Step 5: Prevent Future Clogs
Regular maintenance and mindful usage can minimize the chances of clogged printer heads in the future.
Print Regularly:
- Even if you don’t need to print frequently, run a small test print every week to keep the ink flowing and prevent it from drying up.
Use High-Quality Ink and Paper:
- Low-quality ink can leave behind residue, and dusty or inferior paper can contribute to clogs.
- Stick to the manufacturer’s recommended ink and paper for optimal performance.
Keep Your Printer Clean:
- Dust and debris can accumulate inside the printer, so clean the interior periodically with a lint-free cloth.
- Cover your printer when not in use to prevent dust from settling.
Cleaning Supplies Checklist:
Item | Description |
|---|---|
Cleaning solution | Check your printer’s manual for the recommended solution. |
Lint-free cloth or swabs | For gently wiping and cleaning the printheads. |
Gloves | To protect your hands from any ink or cleaning solution. |
Method 4: Update the Printer Drivers
Outdated or corrupted printer drivers can be a significant cause of printing problems.
1. Visit the Manufacturer’s Website
To update your printer drivers, go to the manufacturer’s website. Most reputable printer manufacturers offer the latest drivers for their printers. Here’s how you can do it:
Go to the manufacturer’s website: Find your printer’s brand (e.g., HP, Epson, Canon) and visit their official website.
Search for your printer model: Locate the support or drivers section and search for your printer model.
Download the latest drivers: Download the latest drivers compatible with your operating system.
Install the drivers: Follow the installation instructions provided.
Example: A friend of mine was struggling with her printer for weeks. It turned out her drivers were outdated, and after updating them, her printer was as good as new.
Method 5: Reset the Printer to Factory Defaults
If you’ve tried all the methods above and your printer is still being stubborn, you can try resetting it to factory defaults. Be aware that this will erase any custom settings you’ve configured, so proceed with caution.
1. Consult Your Printer’s Manual
The steps to reset your printer to factory defaults can vary depending on the model and brand. Refer to your printer’s manual for specific instructions.
Example: Once, I encountered an issue where my printer was constantly giving me “low ink” warnings, even with a new cartridge. After trying all other methods, resetting it to factory defaults resolved the problem.
Frequently Asked Questions
Q: Why won’t my printer print?
A: There are many possible reasons why a printer might not print, including hardware problems, software problems, and user errors. The good news is that many of these issues can be resolved without the need for a technician.
Q: What can I do if my printer won’t print?
A: If your printer won’t print, there are a few steps you can take to troubleshoot the problem. Start with the basics, such as checking power and paper, and then try restarting the printer. If that doesn’t work, consider cleaning the printer heads, updating the printer drivers, and, if necessary, resetting the printer to factory defaults.
Q: How can I prevent printer problems?
A: Preventing printer problems is all about regular maintenance. Use high-quality printer paper, clean the printer heads as needed, and keep your printer drivers up to date. These steps will help keep your printer in good working condition.
Conclusion
In this blog post, we’ve explored five effective methods to fix a printer that won’t print. Whether it’s a simple issue like a power switch turned off or a more complex problem like outdated drivers, these solutions should help you get your printer back on track.
Before you resort to calling a technician or considering a new printer, give these methods a try. Often, a little troubleshooting can save you time, money, and frustration.
We hope you found this guide helpful and that your printer is now printing like a champ. If you have any questions or feedback, feel free to leave a comment. We’re here to help!
Don’t forget, if you ever need professional assistance with your printing needs, we offer copier and printer rental services at Marga.biz. Get in touch with us at 09171642540, 09614481276, or 02-721-69-415, or email us at marga.enterprises2013@gmail.com. We’re here to assist you with all your printing needs.
CLIENT TESTIMONIAL